나만의 감성 음악 유튜브 만들기-프리미어

음약 유튜브 만들기!!
준비물편은 보고 오셨나요?
안 보고 오셨으면
아래 링크 클릭해서
준비해 주세요!!
자 이제 본편!!
유튜브 만들러 가요~ ^^
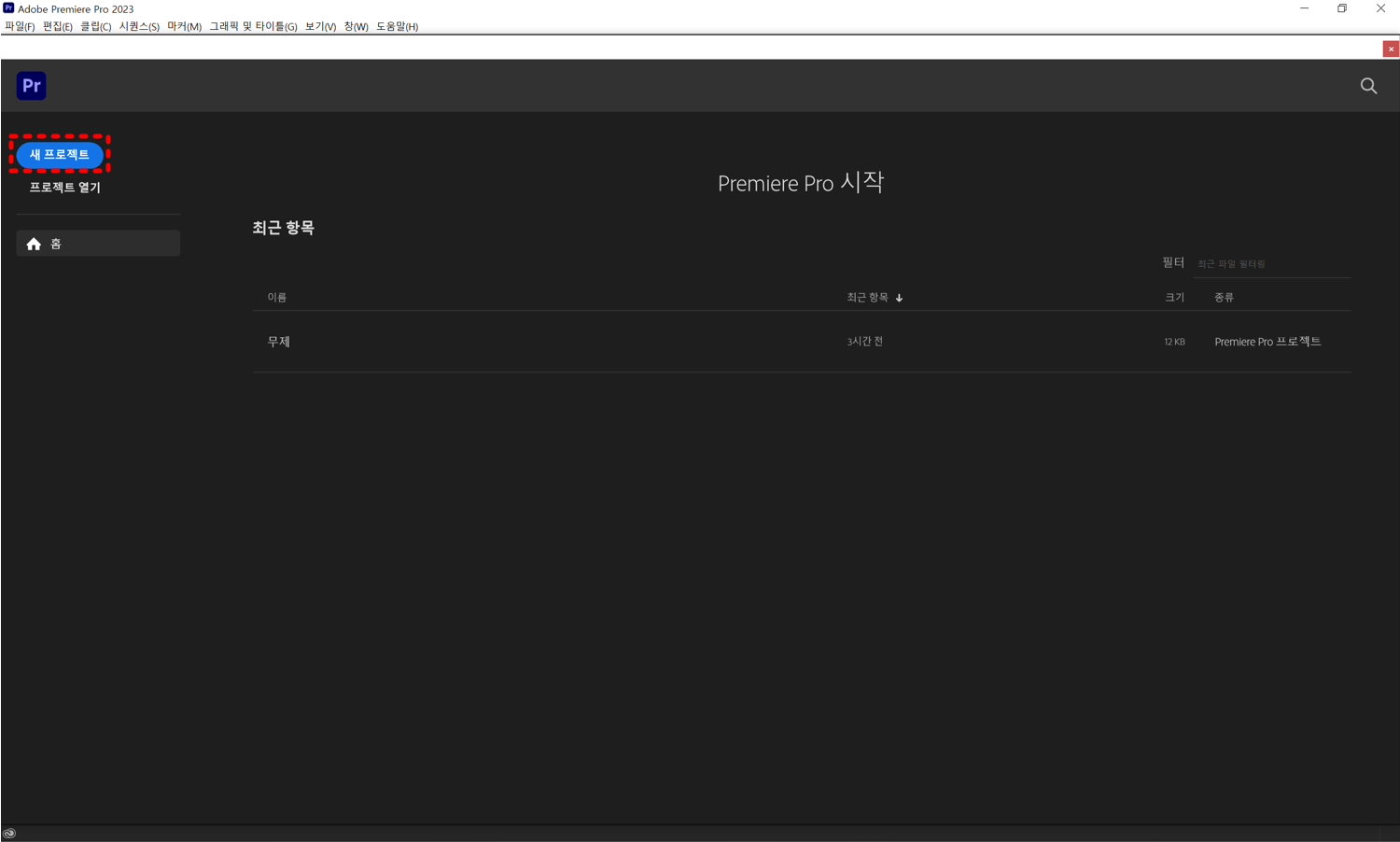
프리미어를 켜주세요!!
새 프로젝트를 선택

이름을 새로 지정하고,
다운로드할 폴더 위치를 확인
또는 원하는 위치로 변경해요.

우선 시퀀스를 만들어 볼게요.
간단하게 편집하는 영역이라고
생각하시면 돼요.
파일->새로만들기->시퀀스
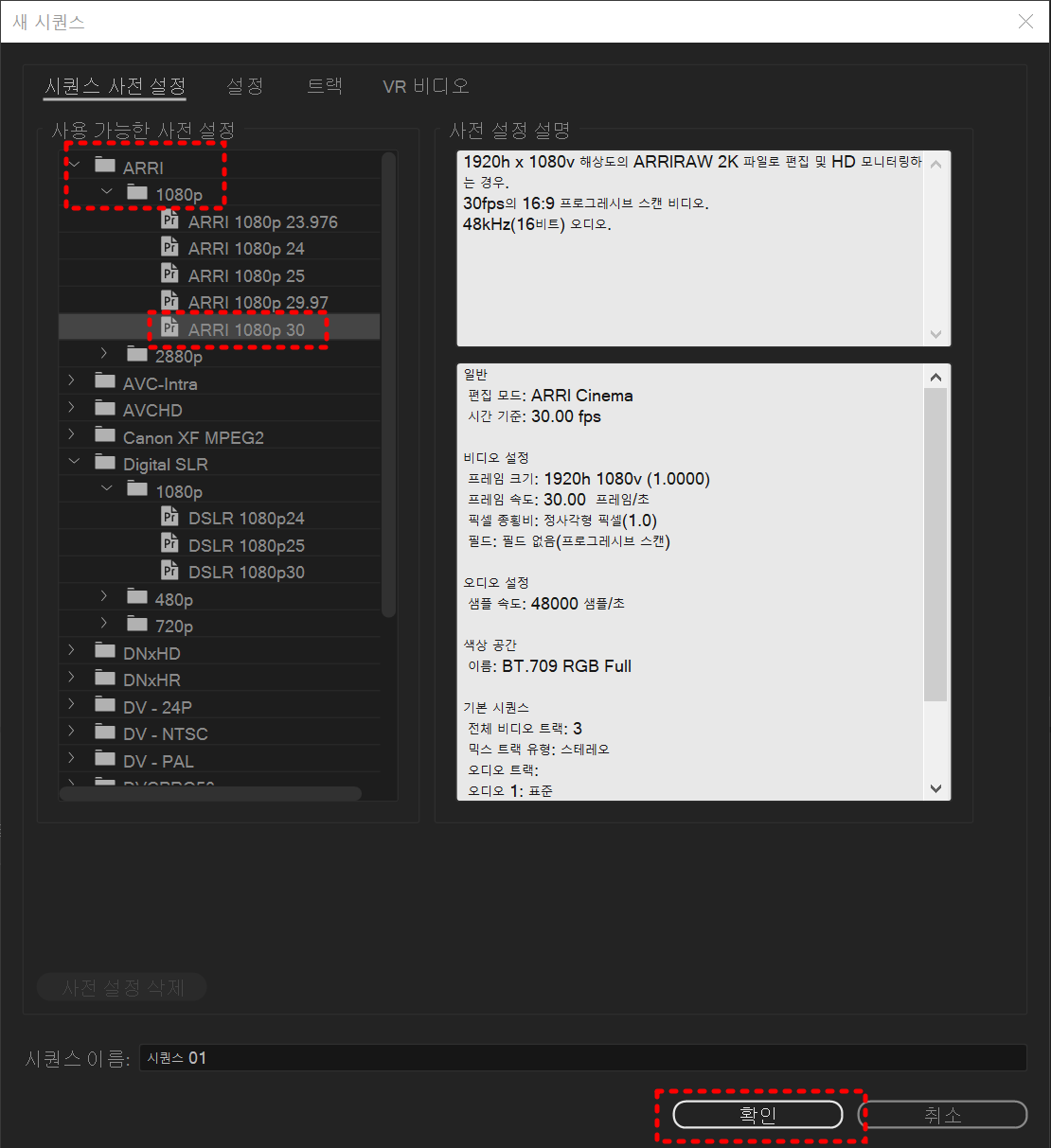
새 시퀀스라는 창이 열리면
ARRI -> 1080P -> ARRI 1080 30
선택 후 확인!!
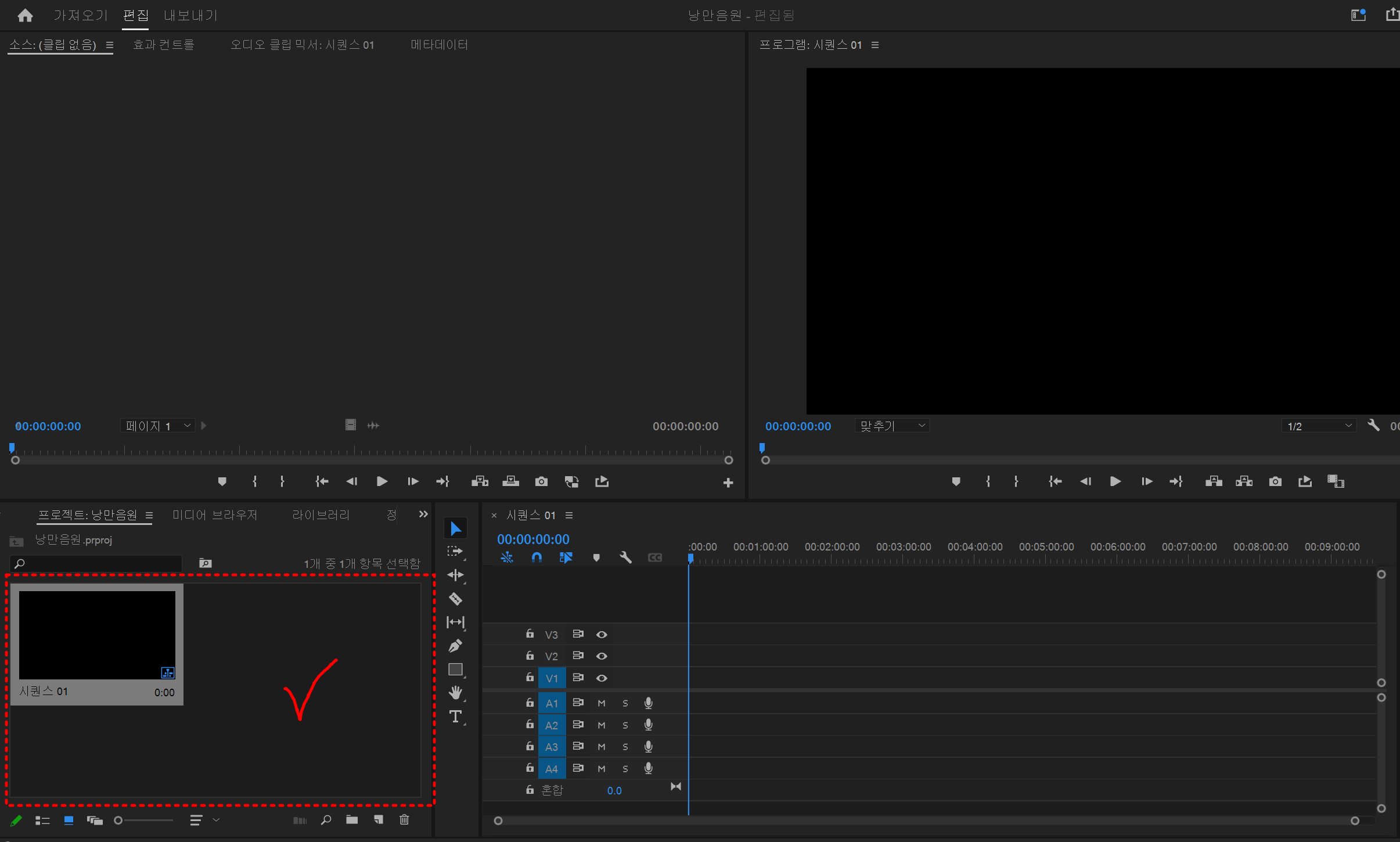
왼쪽 하단 프로젝트에
다운로드한 사진과 음악을 넣을 거예요.
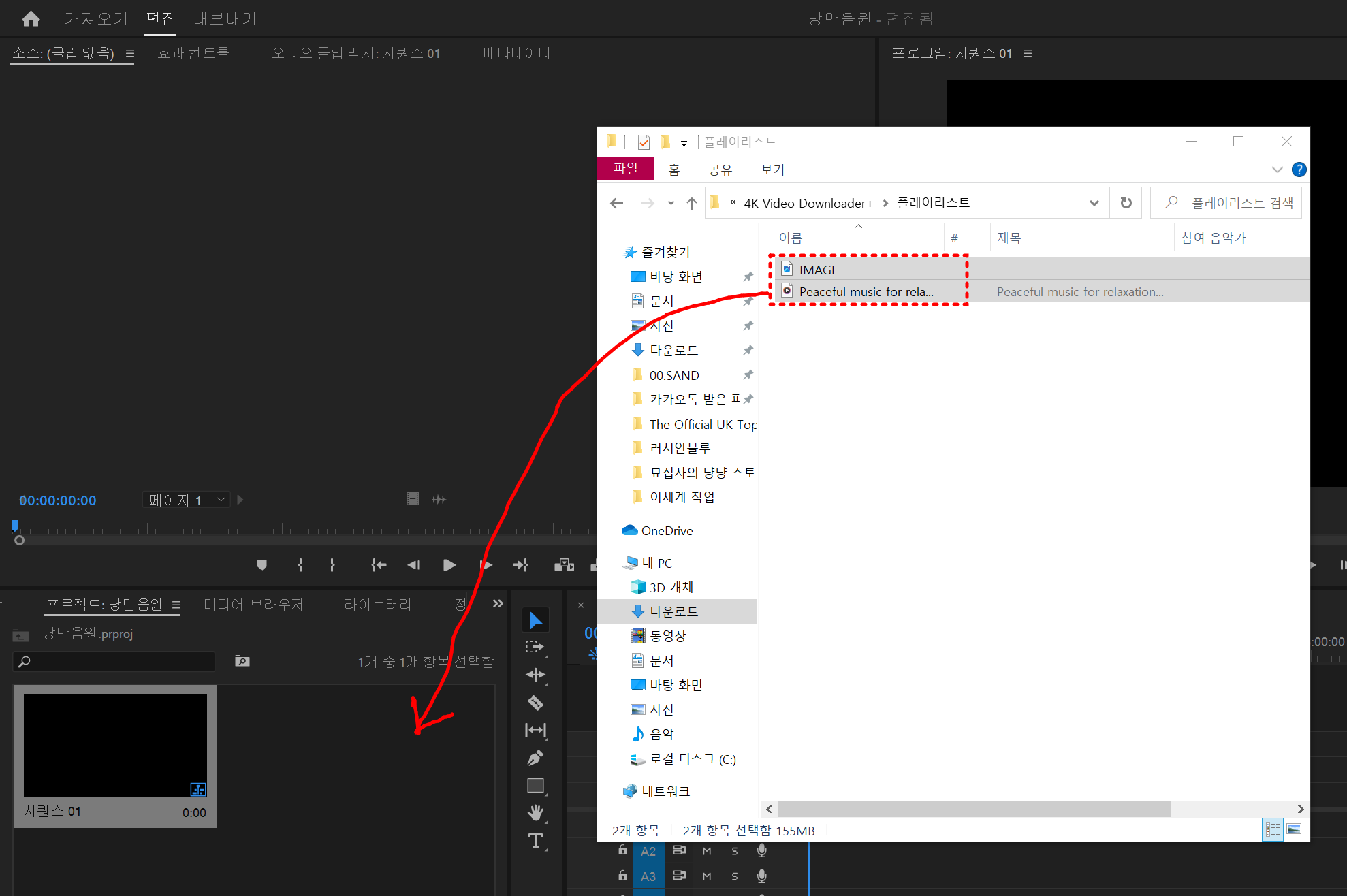
준비한 파일을 드래그해서
넣어주시면 돼요.
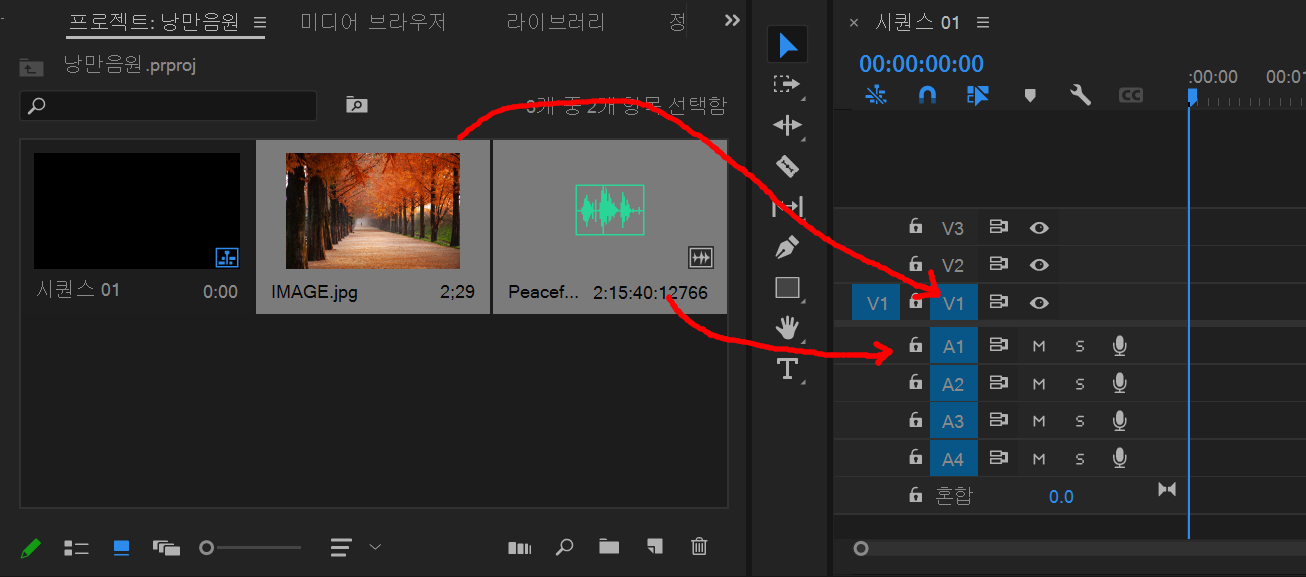
오른쪽
A1라인에 음원을
V1라인에 이미지를 넣어 줄게요.
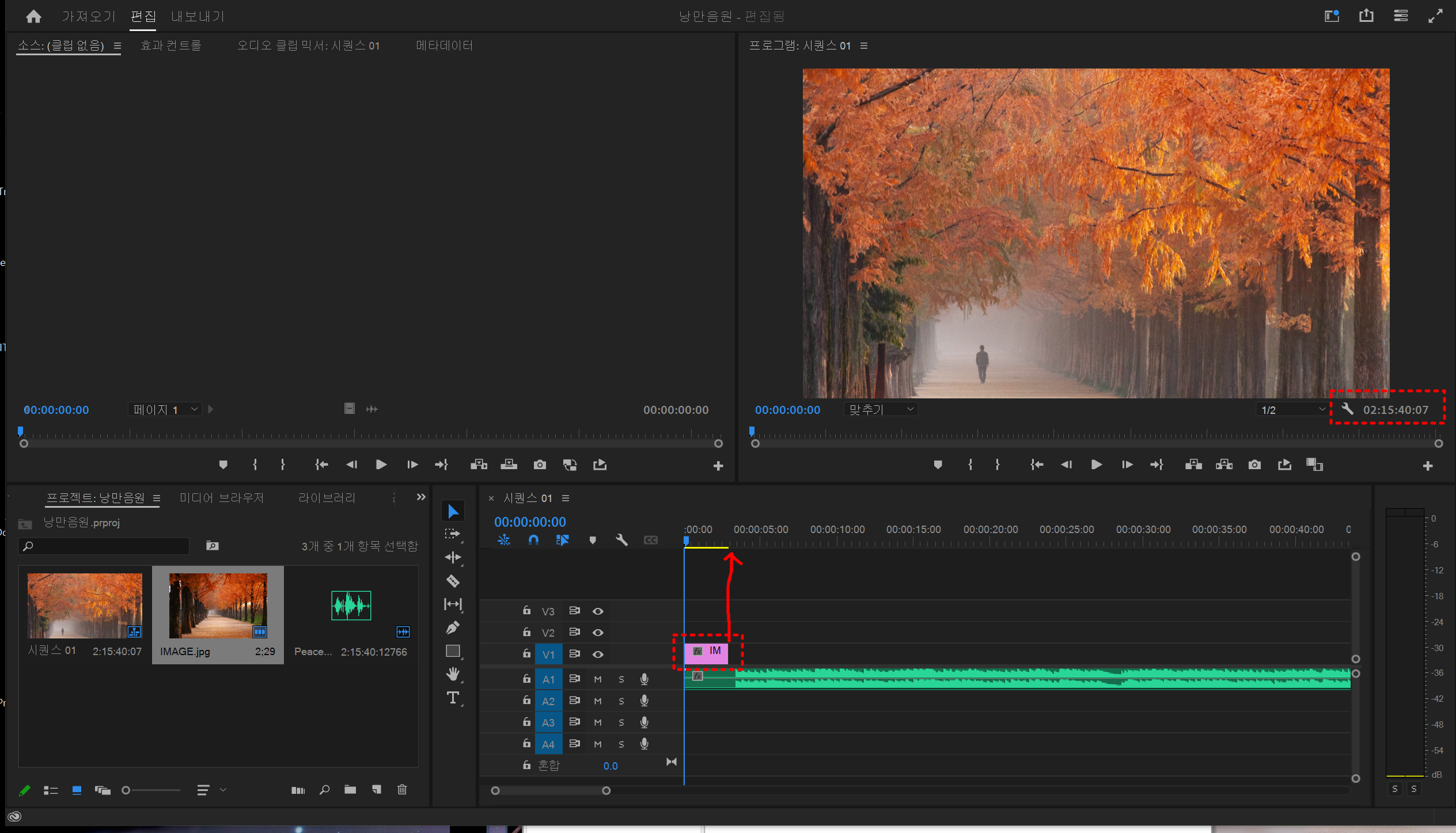
이미지 우측 상단을 보면
음악 길이는
2시간이 넘는데
이미지는 3초도 안되는걸
알 수 있어요.
이렇게 되면 2시간
음악이 재생되는 동안
이미지는 3초만 나온다는 얘기예요. ㅠ
그럼 음악과 이미지의 길이를
맞춰 줘야 해요.
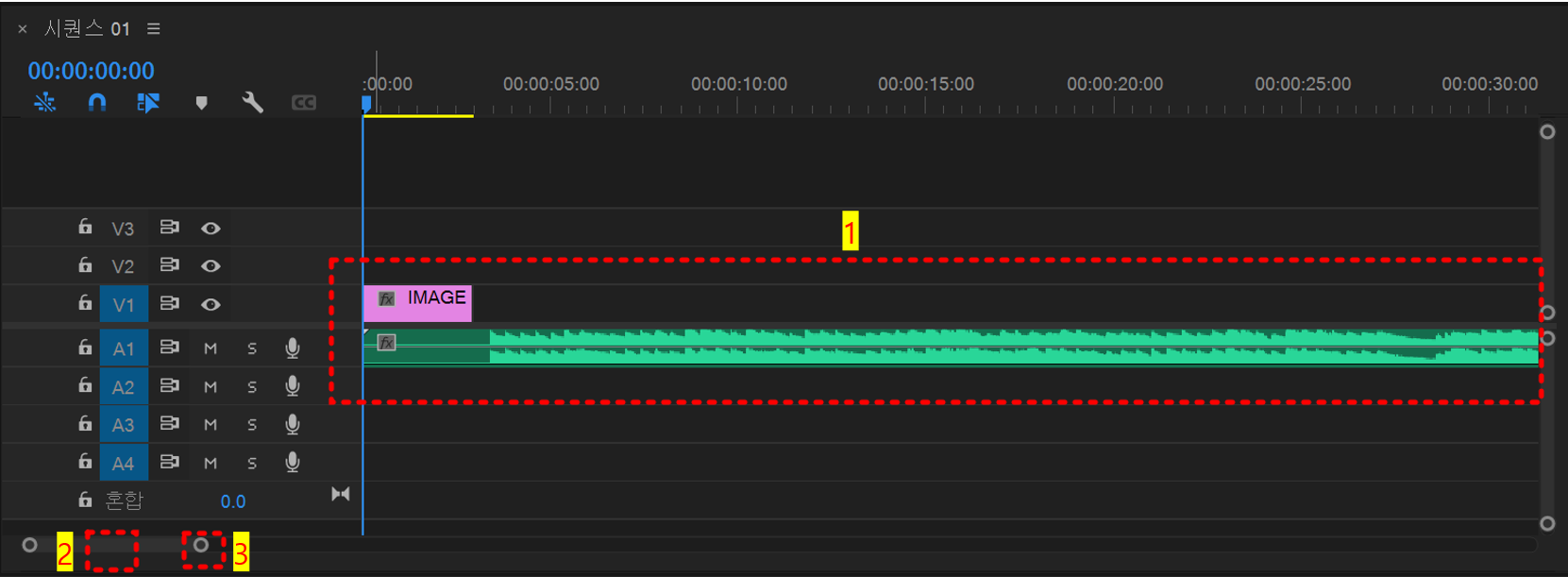
이미지 길이 조정을
해주려면
이미지는 3초인데
음악이 2시간이라 끝도 없이
움직여야겠죠? ㅠ
쉽게 하는 방법이 있어요.
하단의
2번 스크롤바를
꾸욱 누르고 움직이면,
이동이 되고
3번을 꾹 누르고
움직이면 확대 축소가 돼요.
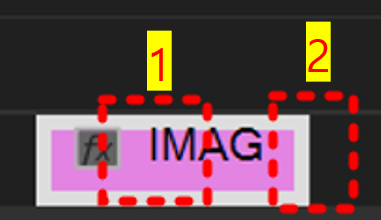
이미지는
1번 중간영역을 누르고
움직이면
이동이 되고
2번을 누르면
끝부분에 화살표가
생길거예요.
쭈욱~ 당기면
길이 조절이 가능해요.
이 작업을 통해서
이미지 길이를 길게 해서
음원과 맞춰줄 거예요.
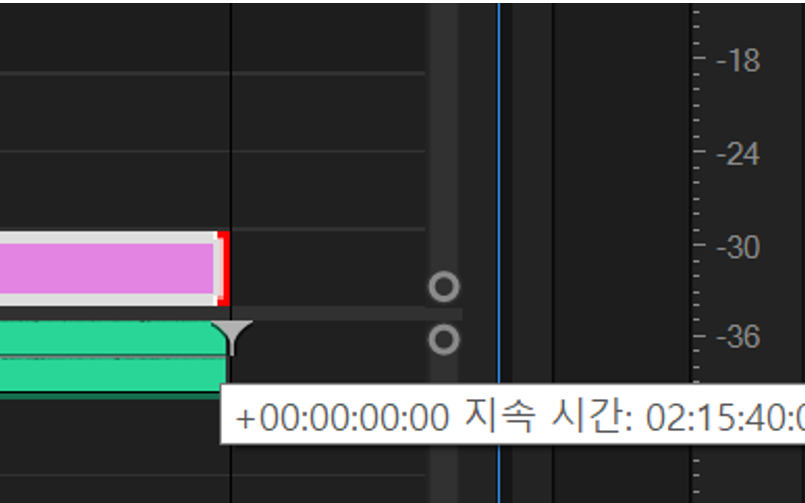
이미지를 쭉~ 당기면
음악 마지막에 저런 표시가
나타나면서 찰떡처럼
붙을 거예요. ㅎㅎ
그럼 음악과 이미지의
시간이 동일한 동영상이
만들어져요.
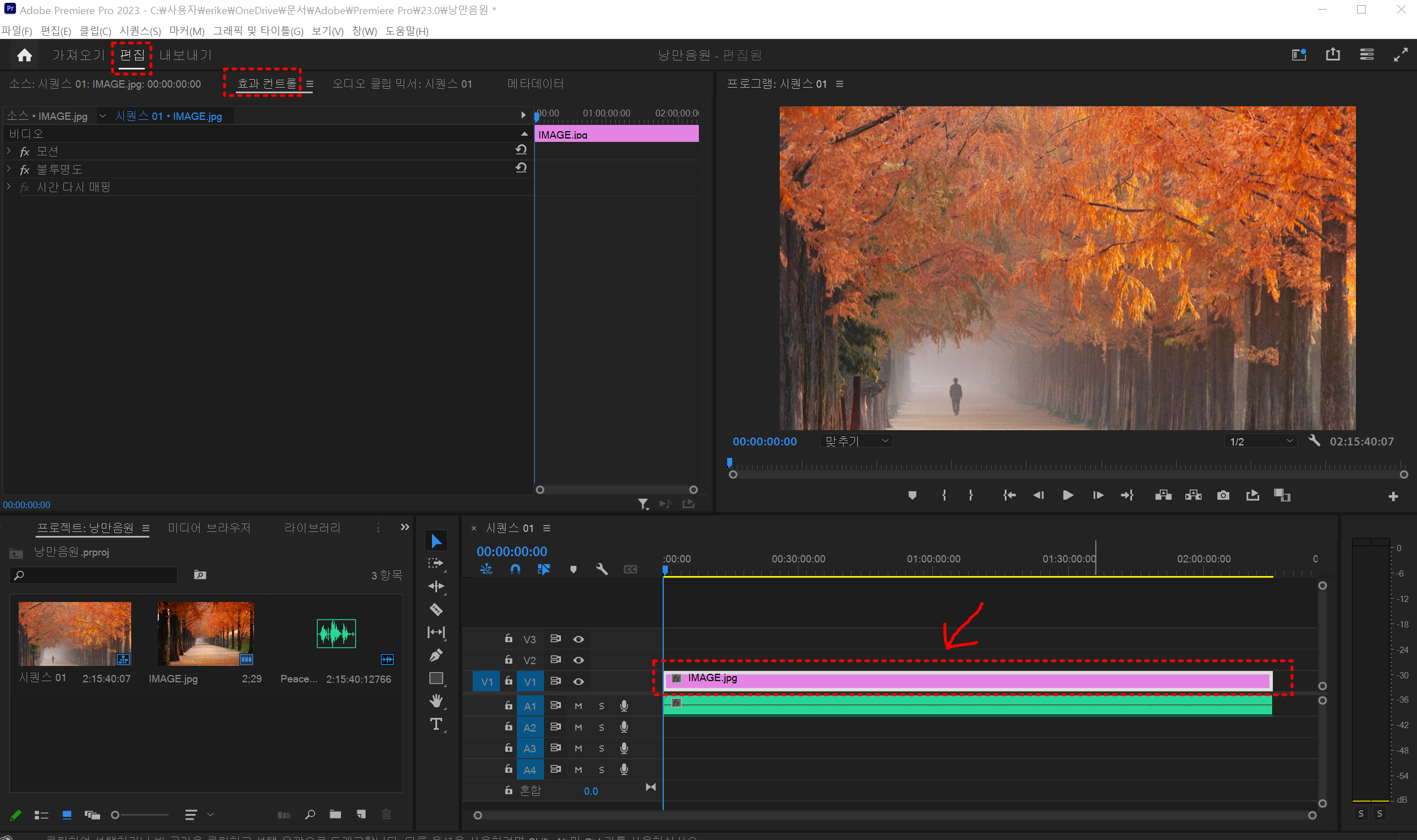
이미지를 클릭하고
효과 컨트롤로 가면
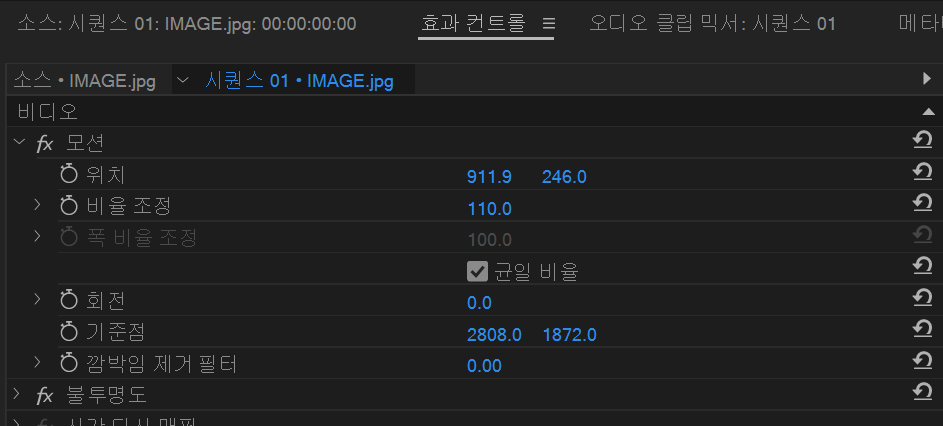
FX 모션에서
위치는 이동이에요.
위치를 누르고 방향키를 움직이면
위치가 이동될 거예요.
비율조정은 사이즈를
확대 또는 축소하는 기능인데
오른쪽 숫자를 꾸욱 누르고
마우스를 움직이면
이미지가 커지거나
작아질 거예요.

저는 이렇게 이미지를
완성했어요.
위의 이미지보다
바닥면이 더 잘 보이죠?
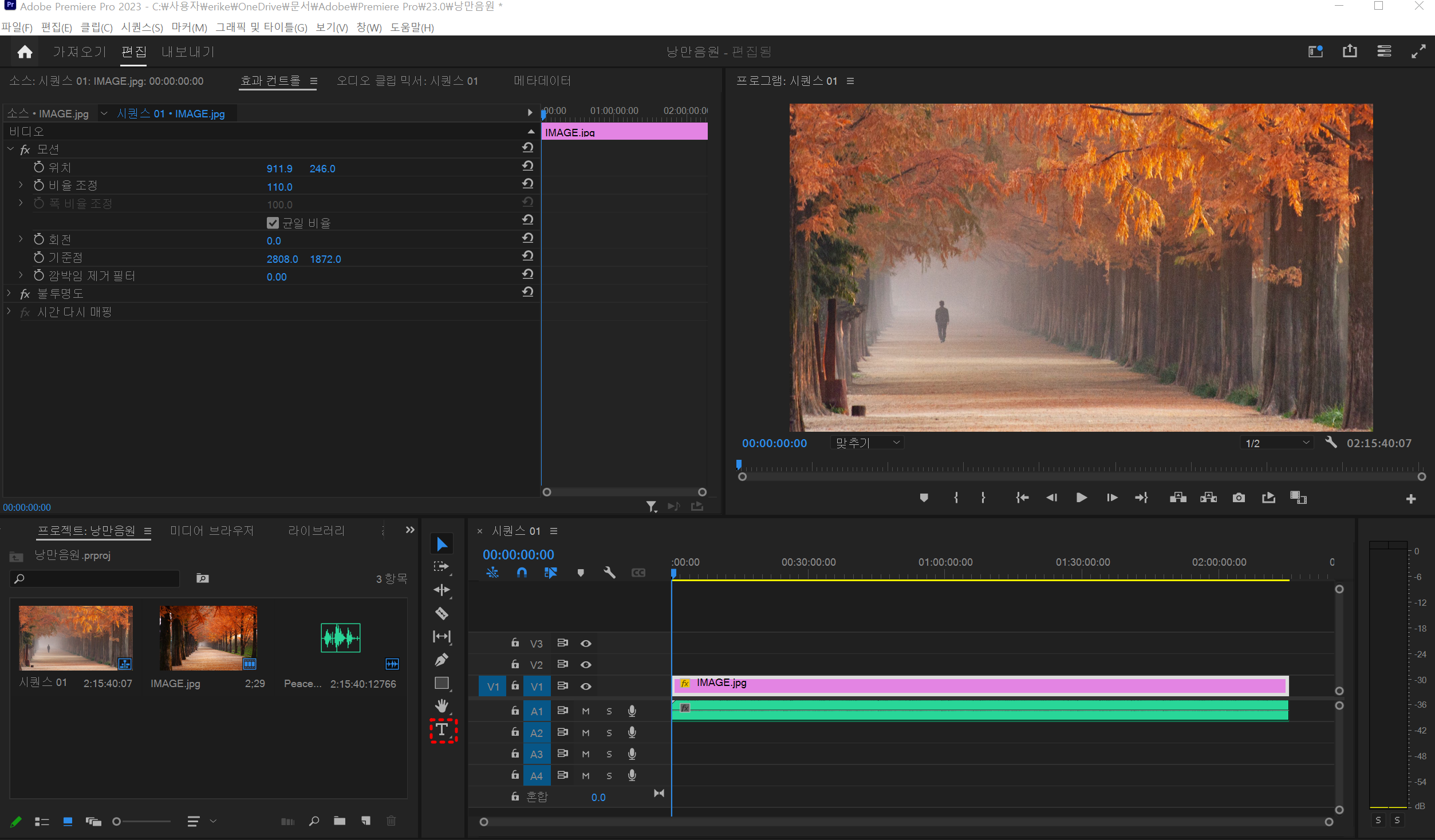
자막은 하단 중간쯤에 있는
"T"라고 쓰여있는 아이콘을
누를 거예요.
"T"는 문자도구예요.
글자를 써주고
다운로드한 폰트까지
가져올게요!!
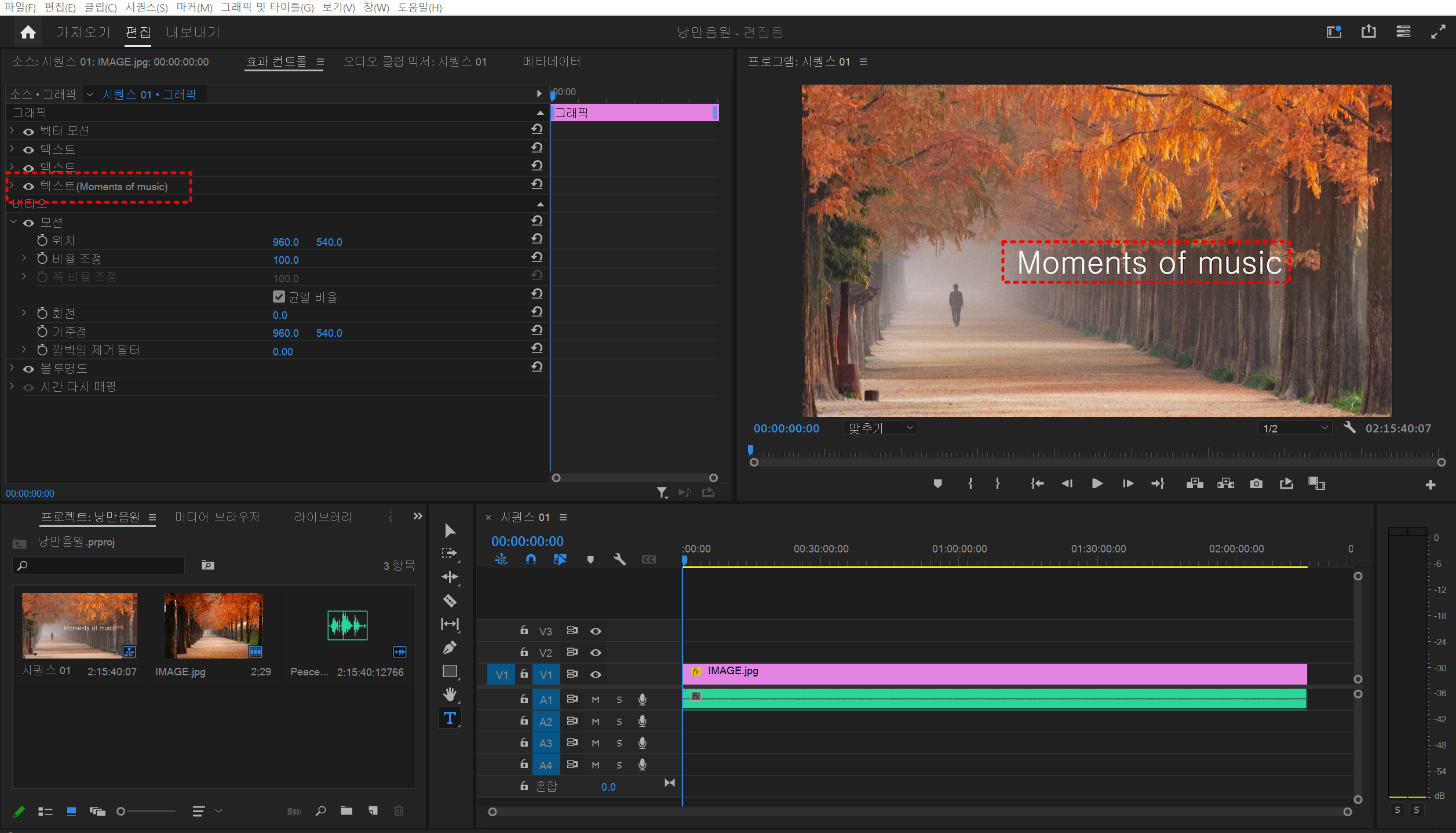
오른쪽 상단에 원하는
자막을 써줘요.
왼쪽 상단에서
텍스트 측면에 있는
화살표를 누르면
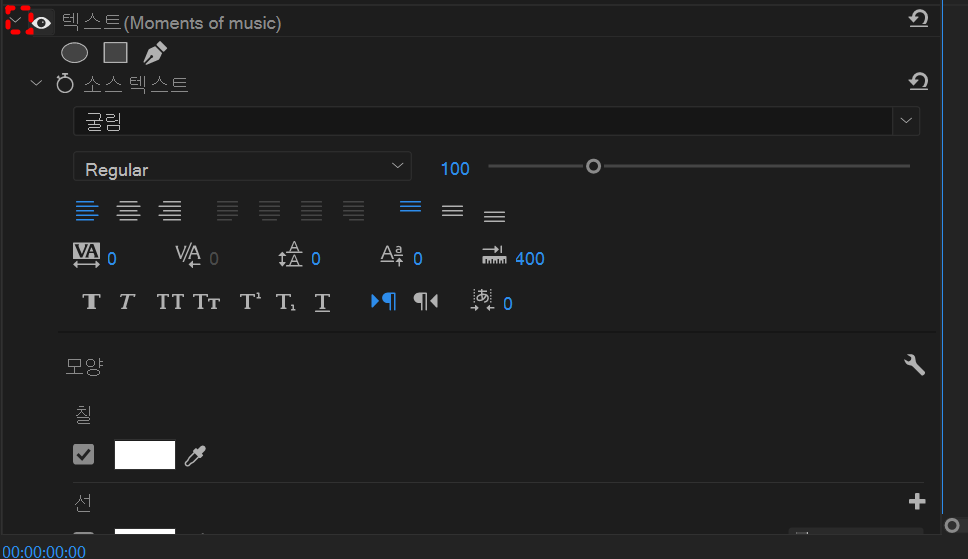
이렇게 뜰거예요.
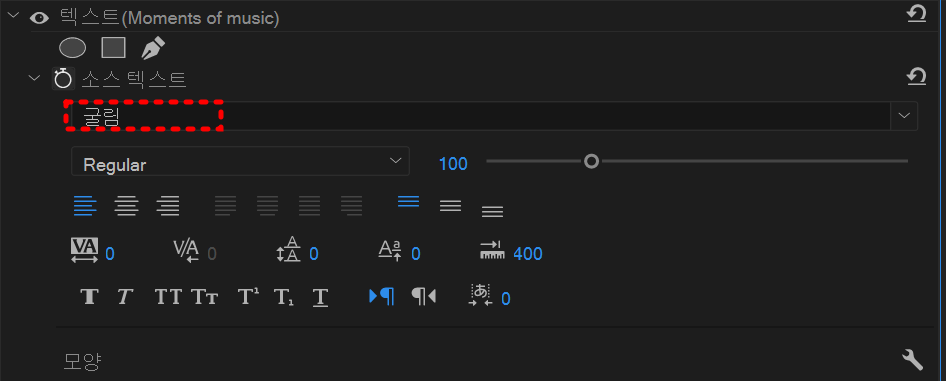
소스 텍스트 아래에 있는
글꼴을 클릭해 주면
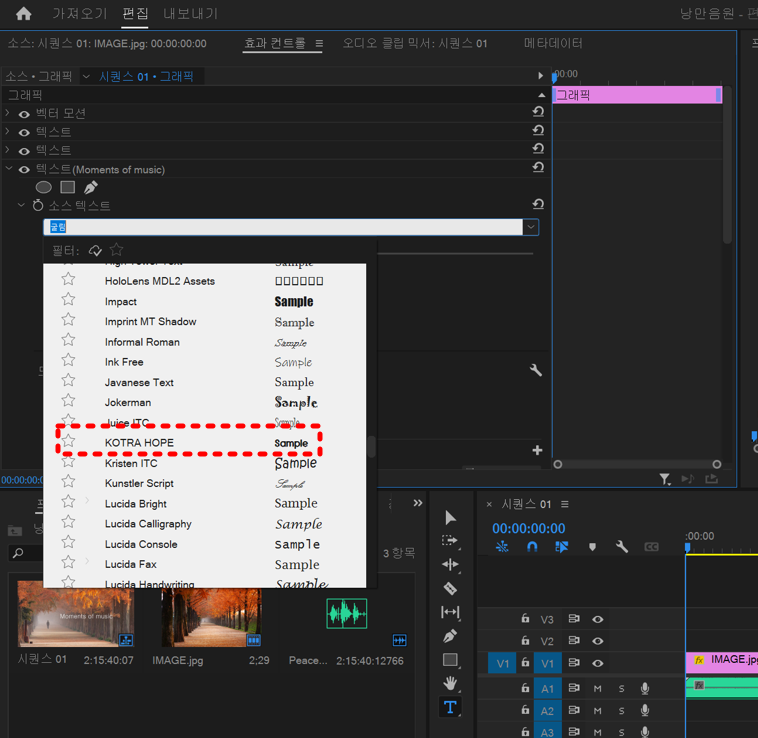
다운로드하였던 글꼴을 찾아서
클릭하면 돼요.
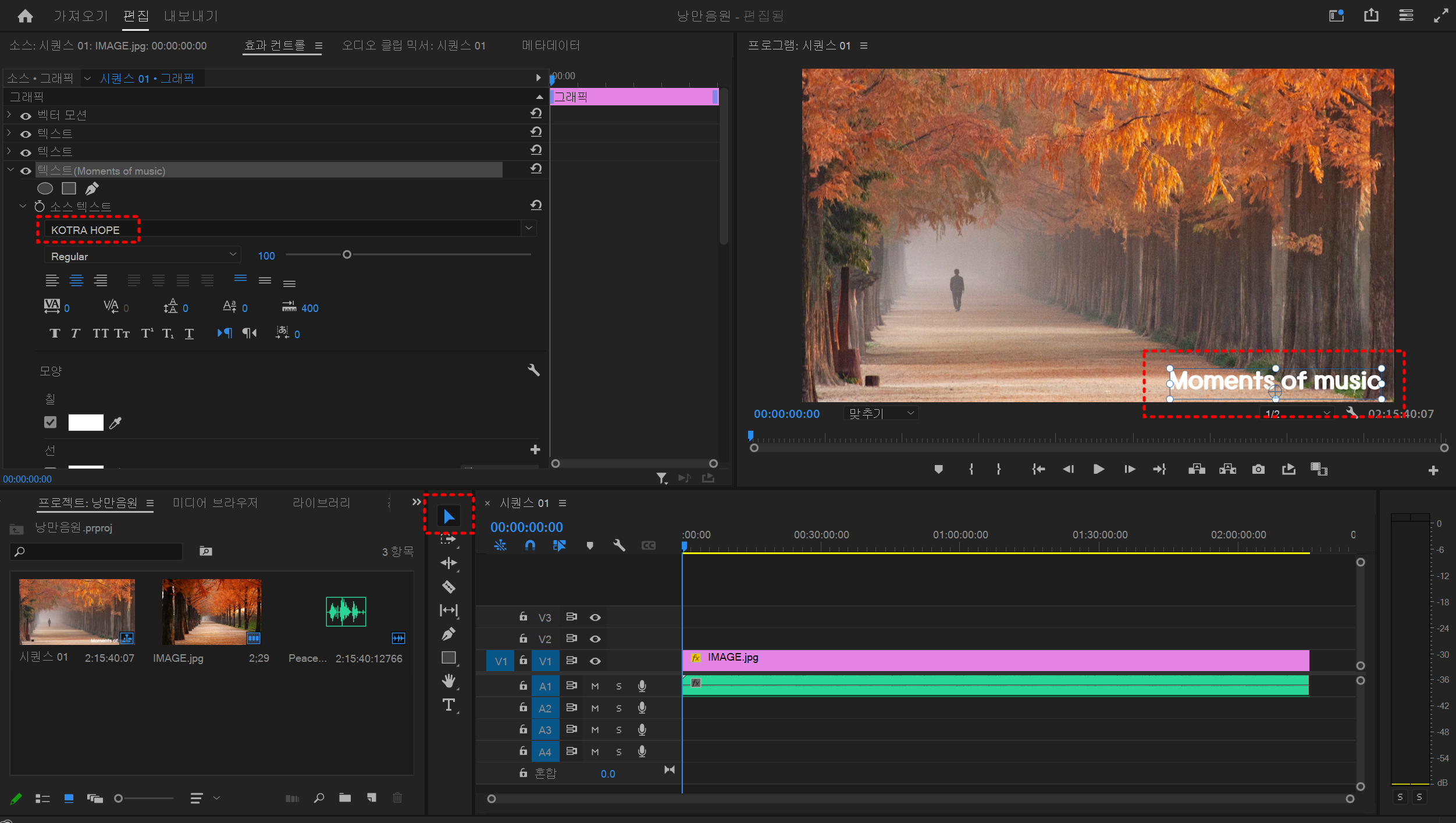
글자체가 선택된게
보이죠?
글꼴 이름은
영어 이름으로 찾아야 하니
참고해 주세요.
원하는 위치로 이동하려면
중간에 화살표를 클릭해 주고
우측 상단으로 가서
자막을 움직이면
위치가 이동돼요.
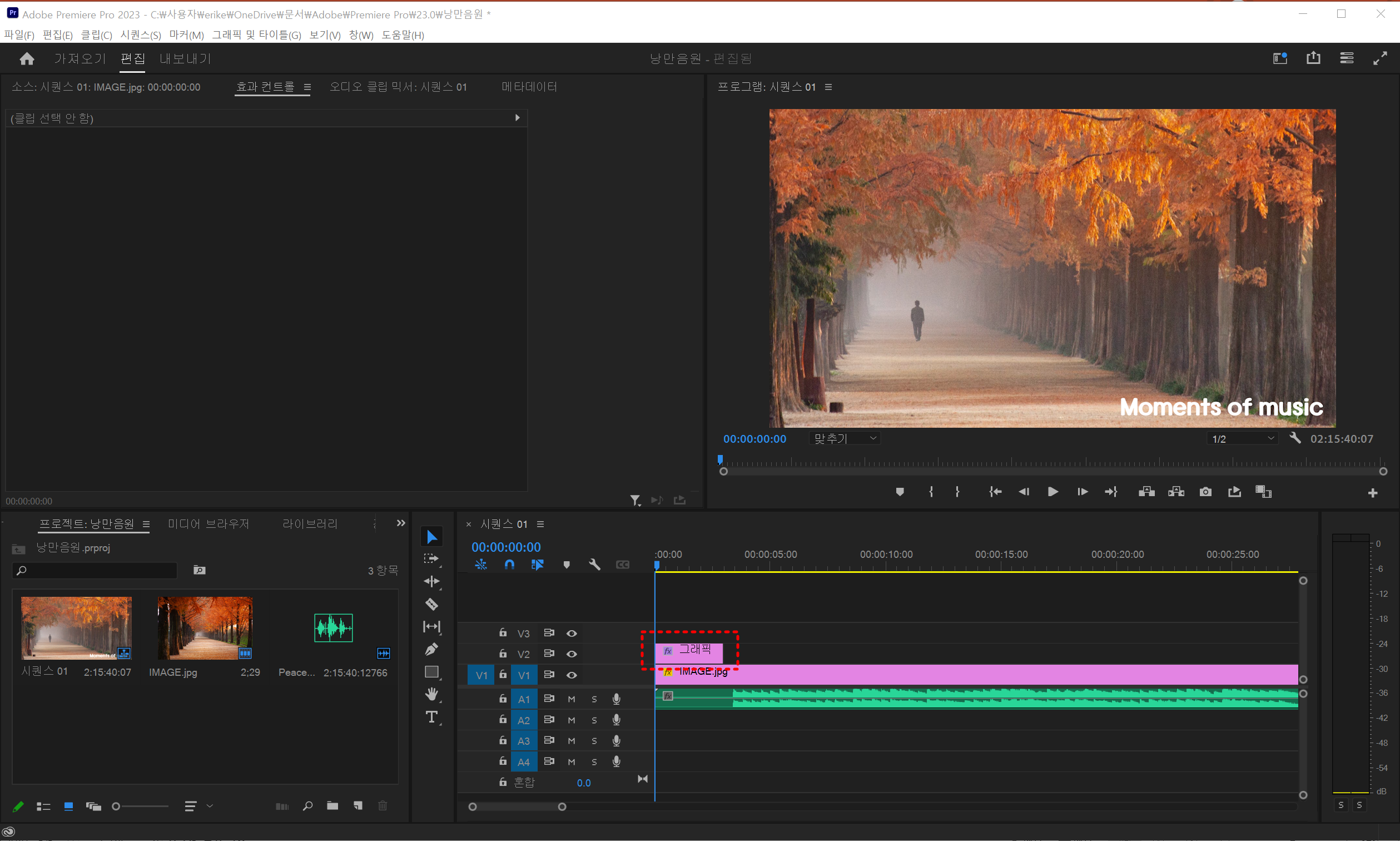
근데 지금 상태로
재생을 하면
이미지와 같은 현상이
나타나요.
그럼 어떻게 하죠?
걱정하지 마세요!! ㅎㅎ
이미지를 늘렸던 것처럼
오른쪽 끝을 잡고
끝까지 주~~ 욱 당겨주세요.
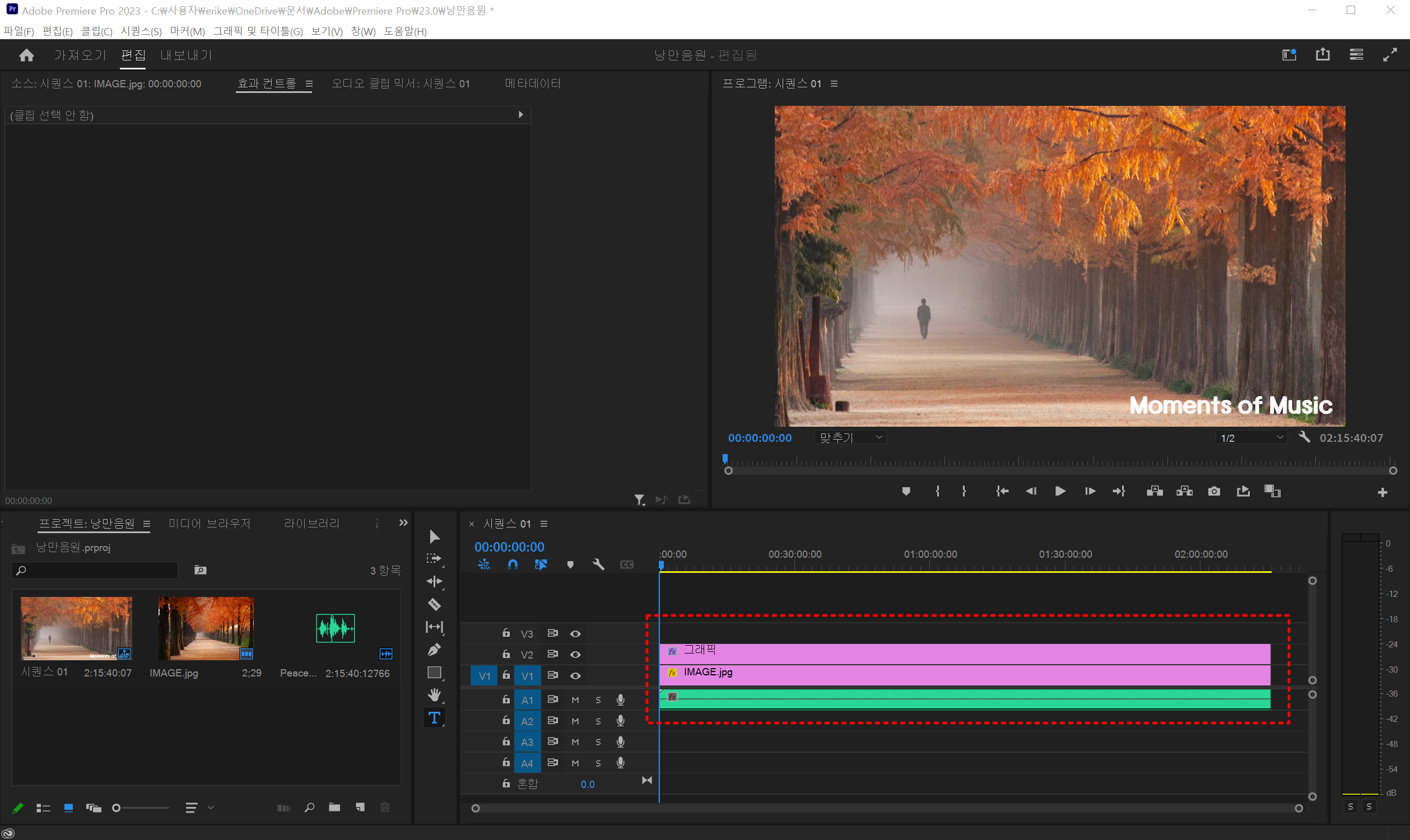
길이가 다 맞춰진게
보이시죠? ㅎㅎ
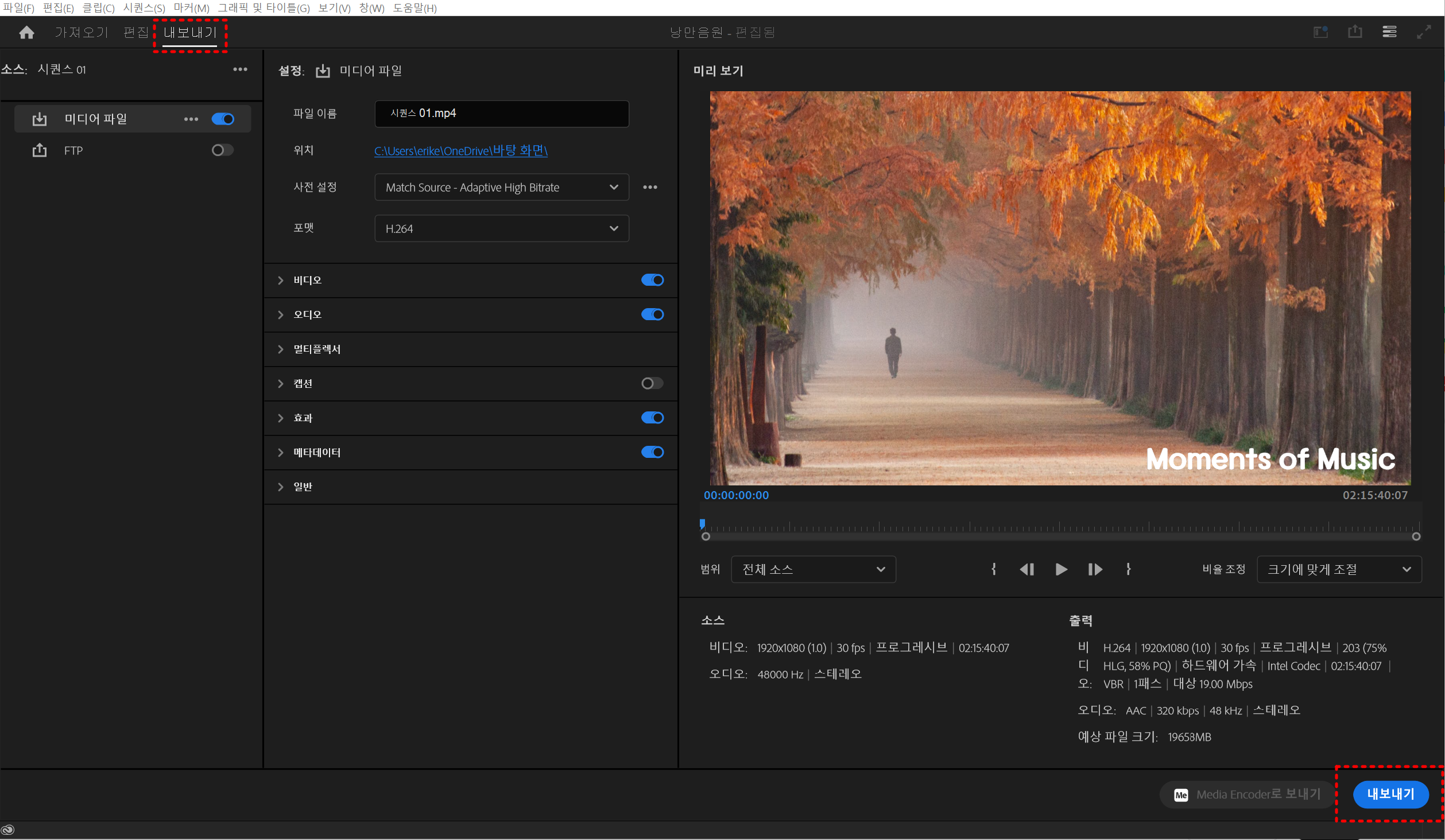
이제 내보내기만 하면 끝!!!
이렇게 음악영상이
제작되었네요~ ^^
자 그럼 여러분들도
영상 만들러 떠나 볼까요? ^^